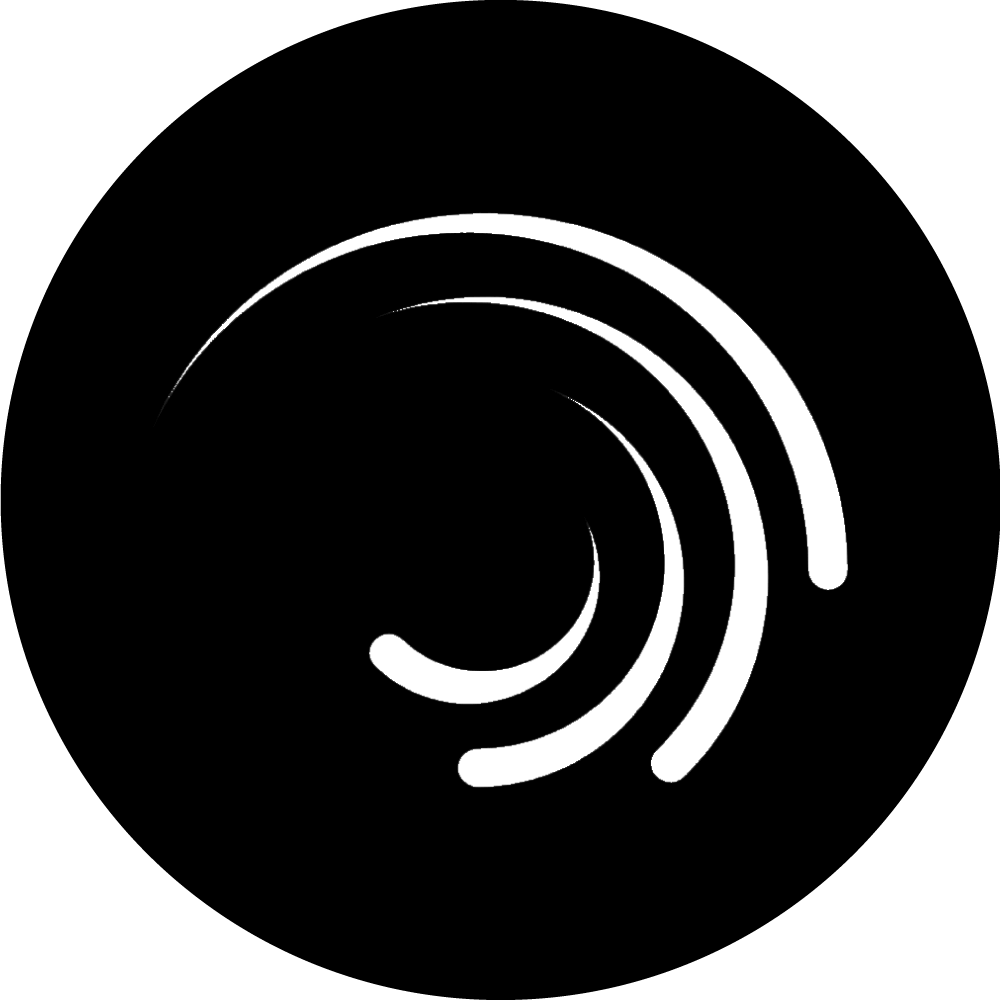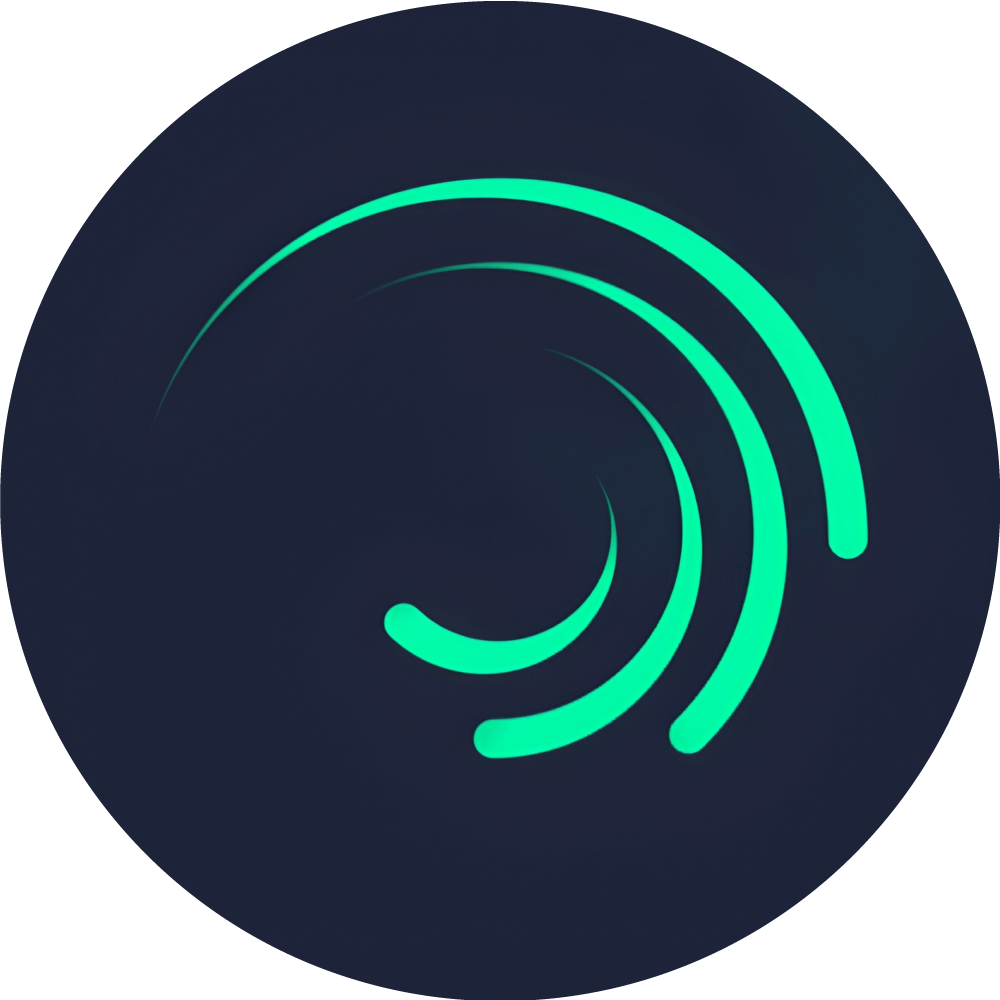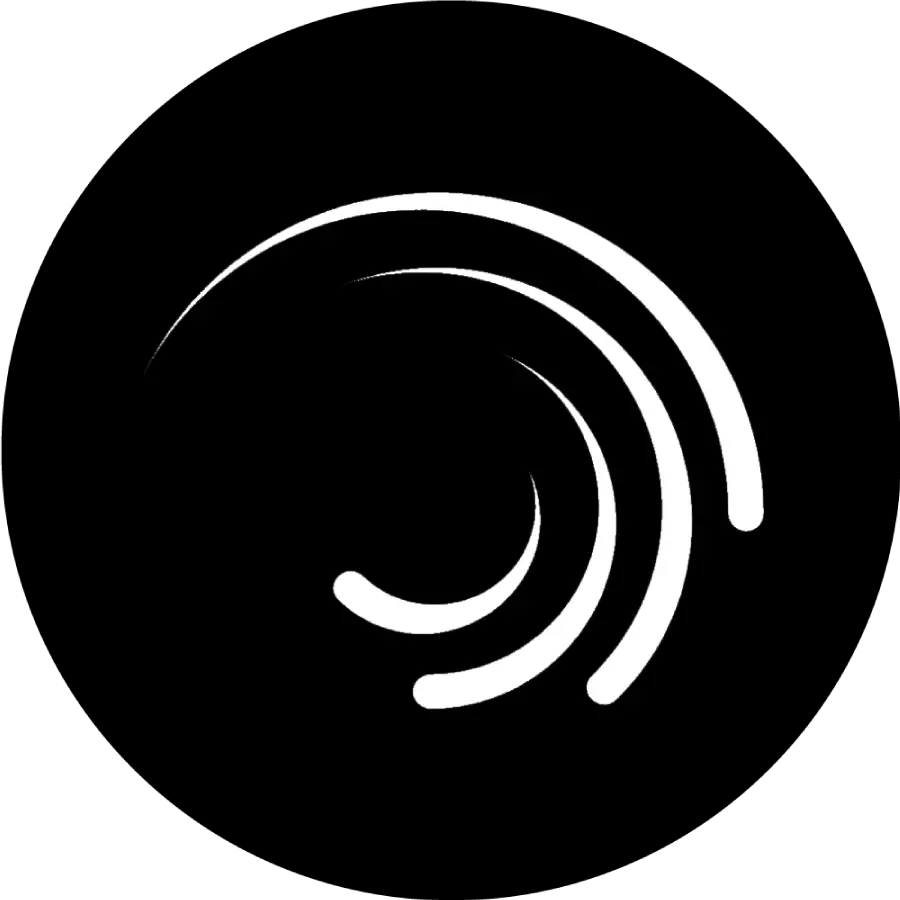Mastering PNG In Alight Motion: A Comprehensive Guide For Creative Minds
So, you've stumbled upon the magical world of Alight Motion and now you're wondering, "What's the deal with PNG files?" Let me tell you, friend, you're in the right place. If you're diving into the realm of animation and video editing, understanding how PNG files work within Alight Motion is absolutely crucial. It's like having a secret weapon in your creative arsenal. So, grab a snack, get comfy, and let's dive in because this is gonna be good.
Now, you might be thinking, "Why should I care about PNG files?" Well, here's the deal: PNG files are like the superheroes of image formats. They offer transparency, high-quality graphics, and the flexibility to enhance your projects in Alight Motion. Whether you're creating animations, adding logos, or designing custom elements, PNGs are your go-to buddy. Stick around, and I'll show you exactly why.
Before we go any further, let me drop a quick tip: This guide isn't just some random tutorial. We're breaking down everything you need to know about using PNG files in Alight Motion in a way that's easy to understand, packed with actionable tips, and, most importantly, super useful. So, whether you're a beginner or a seasoned pro, there's something here for everyone. Let's get started!
Read also:What Is The Jamaican Slang For Friend Or Bro Exploring The Vibrant Language Of Jamaica
Understanding the Basics of PNG in Alight Motion
Alright, let's start with the basics. What exactly is a PNG file? PNG stands for Portable Network Graphics, and it's a file format that supports lossless compression and transparency. In simpler terms, it's like having a picture that can blend seamlessly with your background or layer in Alight Motion. It's like magic, but better because it's real!
Why PNG Files Are a Game-Changer
Here's the deal: When you're working on animations or videos in Alight Motion, you want your projects to look polished and professional. PNG files help you achieve that by offering crystal-clear quality and the ability to work with transparent backgrounds. This means you can layer images, logos, or graphics without any annoying white borders or backgrounds getting in the way.
- PNG files support transparency, making them perfect for overlays.
- They maintain high-quality resolution, ensuring your images look sharp.
- They're versatile and compatible with most design software, including Alight Motion.
Importing PNG Files into Alight Motion
Now that we've covered the basics, let's talk about how to import PNG files into Alight Motion. This process is super straightforward, but there are a few tricks that can make your life easier. First things first, make sure your PNG files are optimized for use in animations. This means checking the resolution, size, and transparency before importing them.
Step-by-Step Guide to Importing PNGs
Here's a quick rundown of how to import PNG files into Alight Motion:
- Open Alight Motion and create a new project or open an existing one.
- Click on the "Media" tab and select "Import Media."
- Locate your PNG file on your device and select it.
- Drag and drop the file onto your timeline or canvas.
Boom! That's it. Your PNG file is now ready to use in your project. Easy, right?
Using PNG Files for Animation Layers
One of the coolest things about PNG files in Alight Motion is how they work with animation layers. You can layer multiple PNGs to create complex animations or designs. Think of it like stacking building blocks to create something amazing. The possibilities are endless!
Read also:Discover The Power Of Butter Sugar Coffee A Comprehensive Guide
Tips for Working with Animation Layers
Here are a few tips to help you get the most out of your PNG files in animation layers:
- Organize your layers properly to avoid confusion.
- Experiment with blending modes to create unique effects.
- Use keyframes to animate your PNG files and bring them to life.
By mastering animation layers, you'll be able to create stunning visuals that will leave your audience in awe.
Enhancing Your Projects with Transparent PNGs
Transparency is one of the key features of PNG files, and it's especially useful in Alight Motion. Whether you're adding logos, icons, or custom graphics, transparent PNGs allow you to seamlessly integrate elements into your projects. No more dealing with pesky white backgrounds or awkward cropping!
How to Use Transparent PNGs Effectively
Here's how you can make the most out of transparent PNGs in Alight Motion:
- Use them as overlays to add depth to your animations.
- Create custom backgrounds by layering multiple transparent PNGs.
- Experiment with opacity and blending options to achieve the desired effect.
With these techniques, your projects will look more polished and professional.
Optimizing PNG Files for Alight Motion
While PNG files are awesome, they can sometimes be large in size, which might affect the performance of your Alight Motion project. That's why it's important to optimize your PNG files before importing them. Here's how you can do that:
Steps to Optimize PNG Files
Follow these steps to ensure your PNG files are optimized for use in Alight Motion:
- Use image editing software like Photoshop or GIMP to resize your PNG files.
- Compress the files without sacrificing too much quality.
- Save the files in a format that's compatible with Alight Motion.
By optimizing your PNG files, you'll improve the performance of your projects and reduce loading times.
Creating Stunning Visual Effects with PNGs
Now that you know how to import and optimize PNG files, let's talk about creating stunning visual effects. With the right techniques, you can transform ordinary PNG files into extraordinary elements that elevate your animations. Here's how:
Techniques for Creating Visual Effects
- Use motion blur to add a sense of movement to your PNG files.
- Experiment with color grading to match the tone of your animation.
- Apply filters and effects to enhance the visual appeal of your PNGs.
These techniques will help you take your animations to the next level and make them stand out from the crowd.
Common Mistakes to Avoid When Using PNGs in Alight Motion
Even the best creators make mistakes sometimes, but the key is to learn from them. Here are some common mistakes to avoid when using PNG files in Alight Motion:
- Using low-resolution PNG files that appear pixelated in your animations.
- Ignoring transparency settings, which can ruin the seamless integration of your elements.
- Overloading your project with too many PNG files, causing performance issues.
By being aware of these pitfalls, you can avoid them and ensure your projects run smoothly.
Advanced Tips for Mastering PNG in Alight Motion
Ready to take your skills to the next level? Here are some advanced tips for mastering PNG files in Alight Motion:
Tips for Advanced Users
- Learn how to use masks and mattes to create custom shapes with your PNG files.
- Explore the world of 3D effects by layering PNGs in creative ways.
- Experiment with particle effects to add dynamic elements to your animations.
These advanced techniques will help you push the boundaries of your creativity and create truly unique animations.
Conclusion: Unlocking Your Creative Potential with PNG in Alight Motion
And there you have it, folks! A comprehensive guide to mastering PNG files in Alight Motion. From understanding the basics to unlocking advanced techniques, you now have all the tools you need to create stunning animations and visuals. Remember, practice makes perfect, so don't be afraid to experiment and try new things.
Before you go, I want to leave you with a challenge: Take what you've learned and create something amazing. Share your projects with the world, and don't forget to drop a comment or two. Your feedback helps me create better content for you, and who knows? You might just inspire someone else along the way.
So, what are you waiting for? Get out there and start creating. The world is waiting for your next masterpiece!
Table of Contents
- Understanding the Basics of PNG in Alight Motion
- Importing PNG Files into Alight Motion
- Using PNG Files for Animation Layers
- Enhancing Your Projects with Transparent PNGs
- Optimizing PNG Files for Alight Motion
- Creating Stunning Visual Effects with PNGs
- Common Mistakes to Avoid
- Advanced Tips for Mastering PNG
- Conclusion